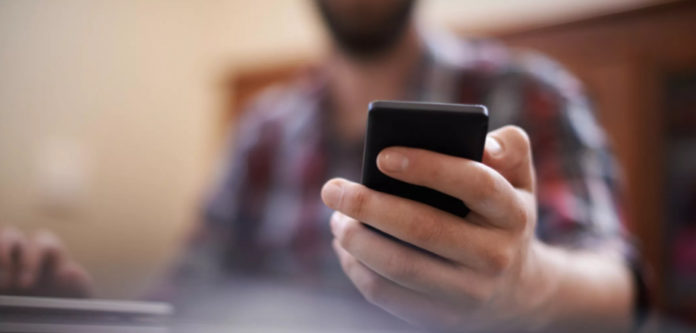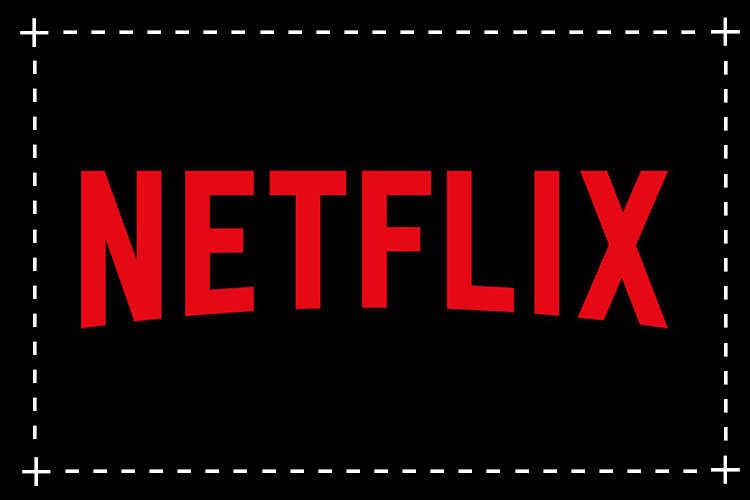As a power user of your Android phone, you may have multiple apps running in the background, which can negatively impact your device’s performance. It’s important to be able to see and manage these active apps to optimize your phone’s speed and battery life. In this comprehensive guide, we will walk you through the process of identifying and closing running apps on your Android device, ensuring a smooth and efficient user experience.
Why Managing Running Apps is Important
Before we dive into the step-by-step process of managing running apps on your Android phone, let’s understand why it’s important to do so. When multiple apps are running simultaneously, they consume valuable system resources such as CPU, memory, and battery power. This can result in sluggish performance, decreased battery life, and even app crashes. By identifying and closing unnecessary background apps, you can free up system resources, improve overall device performance, and extend battery life.
How to Identify Running Apps
The first step in managing running apps is to identify which apps are currently active on your Android phone. There are several methods you can use to do this:
Method 1: Quick Settings Panel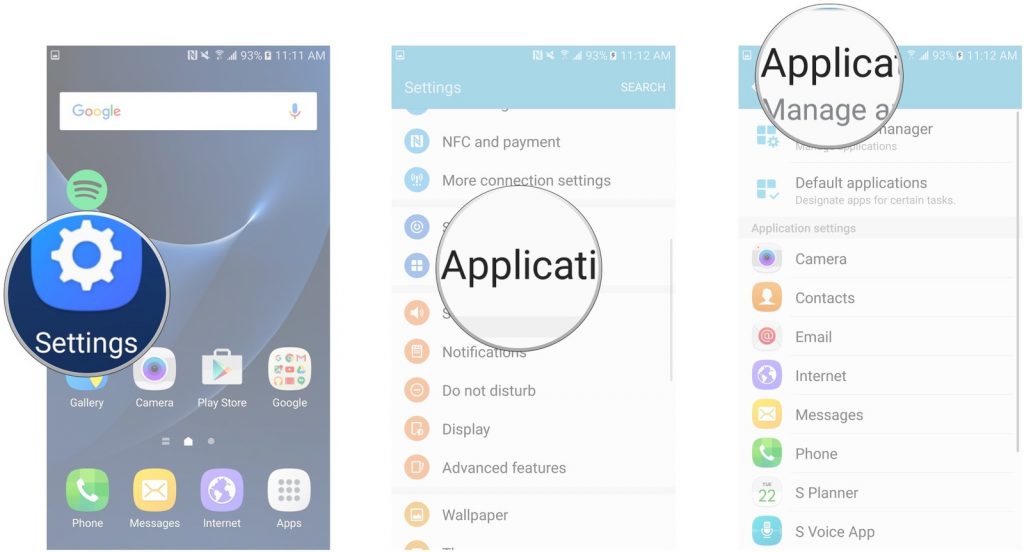
If your phone runs on Android 13 or Android 14, you can easily view the list of active apps from the Quick Settings panel. Here’s how:
- Swipe down on your phone’s home screen to display the notification shade.
- Swipe down again to expand the Quick Settings panel.
- Look for a message at the bottom highlighting the number of active apps. Tap the small arrow next to it.
- A pop-up will show the active apps running in the background on your phone.
Please note that this method may not be available on Samsung Galaxy phones.
Method 2: Settings Menu
Another way to identify running apps is through the Settings menu of your Android phone. Here’s how:
- Open the Settings app on your device.
- Scroll down and select “Apps” or “Applications” (the exact wording may vary depending on your device).
- You will see a list of all installed apps on your phone. Tap on any app to view its details.
- Look for information about the app’s activity or running status. If the app is currently running, it will be labeled as “Active” or “Running in the background.”
By using either of these methods, you can easily identify the apps that are currently running on your Android device.
How to Close Running Apps
Now that you know how to identify running apps, let’s move on to the next step – closing them. Here are a few methods you can use to close running apps on your Android phone:
Method 1: Using the Overview Button
Most Android phones have an Overview button that allows you to switch between recently used apps. Here’s how you can use this button to close running apps:
- Tap the Overview button on your device (usually represented by a square or a series of horizontal lines).
- You will see a list of recently used apps in a card-like interface.
- Swipe left or right to navigate through the list and find the app you want to close.
- Once you’ve located the app, swipe it off the screen or swipe it up (depending on your device) to close it.
Method 2: Using the App Switcher
Another way to close running apps is by using the App Switcher. This method may vary slightly depending on your device’s manufacturer and Android version. Here’s a general guide:
- Tap the Overview button on your device to open the App Switcher.
- Depending on your device, you may need to swipe up or down to access the App Switcher.
- Scroll through the list of running apps and locate the app you want to close.
- Swipe the app left or right, or tap the close button (usually an “X” or a trash bin icon) to close the app.
Method 3: Using the Settings Menu
If you prefer a more detailed view of running apps, you can use the Settings menu to close them. Here’s how:
- Open the Settings app on your Android phone.
- Scroll down and select “Apps” or “Applications.”
- Find the app you want to close and tap on it to open its details.
- On the app’s details page, you will find options to force stop or close the app. Tap on the appropriate button to close the app.
Please note that force-stopping an app may result in the loss of unsaved data or the interruption of ongoing tasks. Use this method with caution.
Best Practices for Managing Running Apps
While it’s essential to close unnecessary running apps, it’s equally important to follow best practices to ensure optimal device performance. Here are some tips to keep in mind:
- Close apps you are not actively using: If you’re not using an app, it’s best to close it to free up system resources.
- Avoid force-stopping system apps: Some apps are essential for the proper functioning of your device. Avoid force-stopping or disabling system apps unless you know what you’re doing.
- Regularly check for app updates: Developers frequently release updates that improve app performance and fix bugs. Keeping your apps up to date can help prevent issues that may impact your device’s performance.
- Clear app cache and data: Over time, apps accumulate cache files and data that can take up valuable storage space. Clearing app cache and data periodically can help optimize your device’s performance.
- Restart your device regularly: Restarting your Android phone can help clear temporary files and refresh system resources, leading to improved performance.
- Consider using a task manager app: Task manager apps can provide additional control and insight into running apps. However, be cautious when using such apps, as improperly managing running processes can have adverse effects on your device.
By following these best practices, you can effectively manage running apps on your Android phone and ensure optimal performance.
Conclusion
Managing running apps on your Android phone is crucial for maintaining a smooth and efficient user experience. By identifying and closing unnecessary background apps, you can free up system resources, improve performance, and extend battery life. Remember to follow best practices and use caution when force-stopping apps. With these tips in mind, you’ll be able to optimize your Android device and enjoy a seamless mobile experience.
Experiencing difficulties with your Device, check out our “How To” page on how to resolve some of these issues.