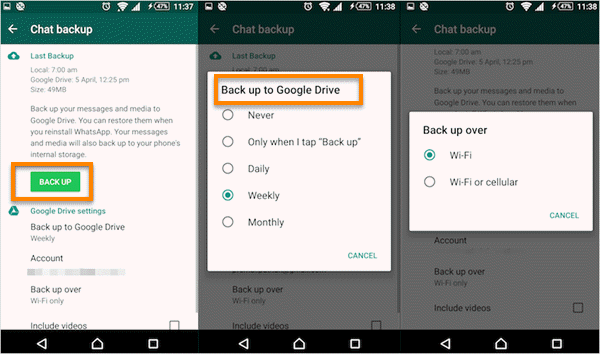The Windows Device Manager is a powerful tool that allows users to manage and troubleshoot hardware devices connected to their computers. However, sometimes users may encounter issues with the Device Manager, especially when trying to connect their Samsung Galaxy S9 or S9+ smartphones. In this comprehensive guide, we will explore common problems that users face with the Windows Device Manager on Samsung Galaxy S9 / S9+ devices and provide step-by-step solutions to resolve them. Whether you are experiencing driver issues, connectivity problems, or unrecognized devices, this guide will help you fix the Windows Device Manager problem on your Samsung Galaxy S9 / S9+.
Windows Device Manager
Before diving into the solutions, let’s first understand what the Windows Device Manager is and how it works. The Device Manager is a built-in Windows tool that allows users to view and manage all the hardware devices connected to their computer. It provides a hierarchical view of all the devices, including their drivers, status, and properties. By accessing the Device Manager, users can update drivers, disable or enable devices, uninstall drivers, and troubleshoot various hardware issues.
Common Windows Device Manager Problems on Samsung Galaxy S9 / S9+
In this section, we will explore some of the common problems that users may encounter with the Windows Device Manager when connecting their Samsung Galaxy S9 or S9+ smartphones. Understanding these issues will help you identify and troubleshoot the specific problem you are facing.
Problem 1: Device Not Recognized
One of the most common issues users face is when their Samsung Galaxy S9 / S9+ is not recognized by the Windows Device Manager. This can happen due to various reasons, such as outdated drivers, faulty USB cables, or incorrect settings.
Solution:
To resolve this issue, follow these steps:
- Disconnect your Samsung Galaxy S9 / S9+ from the computer.
- Restart your computer and phone.
- Install the latest USB drivers for your Samsung Galaxy S9 / S9+ from the official Samsung website.
- Connect your phone to the computer using a different USB cable.
- Check if the device is recognized in the Device Manager.
If the issue persists, try connecting your phone to a different USB port or a different computer to rule out any hardware problems.
Problem 2: Driver Issues
Another common problem is outdated or incompatible drivers in the Windows Device Manager. This can lead to connectivity issues, slow performance, or malfunctioning of your Samsung Galaxy S9 / S9+.
Solution:
To fix driver issues, follow these steps:
- Open the Device Manager by pressing the Windows key + X and selecting “Device Manager” from the menu.
- Locate the device with the driver issue (it may be listed under “Portable Devices” or “Universal Serial Bus controllers”).
- Right-click on the device and select “Update driver.”
- Choose the option to search automatically for updated driver software.
- Follow the on-screen instructions to complete the driver update process.
If Windows is unable to find updated drivers, you can manually download and install the latest drivers from the official Samsung website.
Troubleshooting Windows Device Manager Problems
In this section, we will explore additional troubleshooting steps to resolve Windows Device Manager problems on Samsung Galaxy S9 / S9+ devices.
Troubleshooting Step 1: Check USB Connection Settings
Sometimes, the USB connection settings on your Samsung Galaxy S9 / S9+ may be set to a mode that is not compatible with the Windows Device Manager. Changing the USB connection settings can help resolve connectivity issues.
Solution:
To change the USB connection settings, follow these steps:
- On your Samsung Galaxy S9 / S9+, go to “Settings” > “Developer options.” If you don’t see the “Developer options” menu, go to “Settings” > “About phone” and tap on the “Build number” 7 times to enable developer options.
- In the “Developer options” menu, scroll down and find the “USB configuration” or “USB debugging” option.
- Tap on the option and select “MTP (Media Transfer Protocol)” or “File transfer” mode.
- Connect your phone to the computer and check if it is recognized by the Device Manager.
Troubleshooting Step 2: Reinstall USB Drivers
If updating the drivers did not resolve the issue, reinstalling the USB drivers can help fix any corrupted or missing files.
Solution:
To reinstall USB drivers, follow these steps:
- Disconnect your Samsung Galaxy S9 / S9+ from the computer.
- Open the Device Manager by pressing the Windows key + X and selecting “Device Manager” from the menu.
- Locate your Samsung Galaxy S9 / S9+ device under “Portable Devices” or “Universal Serial Bus controllers.”
- Right-click on the device and select “Uninstall device.”
- Check the box that says “Delete the driver software for this device” and click on “Uninstall.”
- Restart your computer.
- Connect your phone to the computer, and Windows will automatically reinstall the USB drivers.
Troubleshooting Step 3: Disable Power Saving Mode
Power saving mode can sometimes interfere with the proper functioning of the Windows Device Manager. Disabling power saving mode can help resolve any connectivity issues.
Solution:
To disable power saving mode, follow these steps:
- On your Samsung Galaxy S9 / S9+, go to “Settings” > “Device maintenance” > “Battery.”
- Tap on “Power saving mode” and switch it off.
- Connect your phone to the computer and check if it is recognized by the Device Manager.
Additional Tips and Recommendations
In this section, we will provide some additional tips and recommendations to improve the performance and reliability of the Windows Device Manager on your Samsung Galaxy S9 / S9+.
- Keep your drivers up to date: Regularly check for driver updates on the official Samsung website and install them to ensure compatibility and optimal performance.
- Use a reliable USB cable: Faulty or low-quality USB cables can cause connectivity issues. Use a genuine Samsung USB cable or a certified third-party cable.
- Restart your devices: Sometimes, a simple restart can fix minor software glitches and improve connectivity.
- Update Windows: Make sure your computer’s operating system is up to date with the latest Windows updates. These updates often include bug fixes and improvements that can resolve Device Manager issues.
Conclusion
The Windows Device Manager is a crucial tool for managing and troubleshooting hardware devices on your computer, including your Samsung Galaxy S9 / S9+. By following the steps and solutions provided in this guide, you should be able to resolve common Device Manager problems and ensure a smooth and seamless connection between your phone and computer. Remember to keep your drivers updated, check your USB connection settings, and follow the troubleshooting steps to overcome any issues you may encounter. With these tips, you can make the most out of your Samsung Galaxy S9 / S9+ and enjoy a hassle-free experience with the Windows Device Manager.